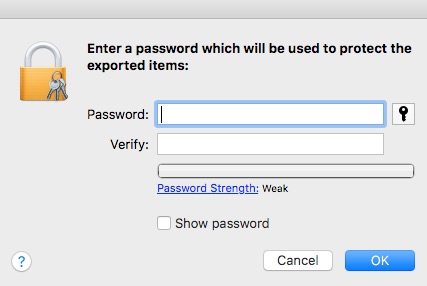
How To Encrypt Password File For Email Mac
If you use the Mail app on your Mac for work, or just want more security in your messages, then you will want to look at encrypting them. But how do you do this in Mail for Mac? It's a little complex, but we'll show you how to do so in this guide.
How do I obtain a personal certificate?
Chris Breen explains how to encrypt email with Apple's Mail. This is a small file, added to the Mac's keychain, that verifies your identity in sent mail. Enter the password you received, click Continue, and the certificate will.
Before you are able to start sending and receiving encrypted emails, you will need to have a personal certificate in your Keychain. To get one, do the following:
Launch Keychain Access on your Mac (Macintosh HD > Applications > Utilities > Keychain Access).
- Click Keychain Access in the menubar.
Hover over Certificate Assistant and click Request a Certificate From a Certificate Authority.
- Fill out the request form with your own information.
- For CA Email Address, you should check services like VeriSign, Inc. or RSA Data Security Inc. These are companies that verify the identities of computers on a network and issues certificates.
- Choose whether or not you want the certificate emailed to the CA or Saved to Disk.
Click Continue.
- If you chose Saved to Disk, specify the location to save to.
Locate the certificates and open them with Certificate Assistant.
- Select the Issuing CA from the drop-down menu.
- You can choose to override the defaults if need be.
Click Continue.
- Select the Create a certificate for yourself option.
Click Continue.
Double check the information, and then click Create.
- You should select Self Signed Root as the default.
- Certificate type should be S/MIME (Email).
- It will prompt you for confirmation. Click Continue.
Your certificate has been created, so click Done.
Once you create your certificate, it is automatically added to Keychain.
How do I send digitally signed and encrypted emails on Mail for Mac
When you have your certificate, it means that your recipients can verify you as the sender, adding another layer of security. However, to send encrypted messages, the recipient's certificate must be in your keychain.
- Launch Mail on your Mac.
Click on the Compose button, or File > New Message to create a new message.
- In the From field, click and choose the email account that you have a personal certificate for in your keychain.
In the subject line, there will be a checkmark box at the end on the account with a certificate. Click the checkmark button to turn on your digital signature.
- Address the email message to your recipients.
- The Encrypted symbol (closed lock) will appear next to the Signed icon if you have a certificate for every single recipient that the message is being addressed to.
- If you do not have the certificate for all recipients, then the message must be sent unencrypted.
How to receive digitally signed and encrypted emails on Mail for Mac
Again, remember that you need to provide senders with your own verified certificate in order to receive encrypted messages.
Mail for Mac has a Security field in the header area that indicates whether a message is signed or encrypted.
For signed messages, you will see a signed icon (checkmark) in the header. If you need to, just click the icon to view certificate details.
- Messages that are altered after they've been signed will have issues with verification.
- For encrypted messages, a lock icon appears in the header. If you have your private key in Keychain, the message will be decrypted for viewing. Otherwise, it won't be decrypted.
Always have these necessities on-hand
Seagate Backup Plus Slim 1TB($50 at Amazon)
You should always be backing up your computer. This Seagate portable drive goes up to 5TB in space and will work flawlessly with your Mac. It's highly affordable, so there's no reason why you shouldn't be backing up regularly. Keep your certificate copies on this secure drive!
Gesture-based email($99 at Amazon)
The Magic Trackpad lets you swipe and tap away with ease! This will help make managing your email easier due to easily accessible gestures.
Apple Magic Keyboard with Numeric Keypad($139 at Amazon)
If you're going to be dealing with email all day, then make sure you have the Magic Keyboard with Numeric Keypad. It comes in the awesome space gray color, and the number pad makes it easier to type in numbers when you need them.
Questions?
Having digital signatures and encryption on email may seem like a lot of extra work, but if you want security and peace of mind when it comes to important email messages, then it's the best way. After all, who wants just anyone to see their top secret plans and whatnot?
Any questions, drop them in the comments and we'll do our best to help.
We may earn a commission for purchases using our links. Learn more.
an interesting turn of eventsBrazil court rules in favor of Apple over iPhone slowing
A court in Brazil has dismissed a case against Apple over the iPhone slowdown controversy as unfounded after authorities determined that Apple had taken appropriate action.
Mac provides a number of features that can enhance your privacy but password-protecting folders isn’t one of them. But, as it happens, there are more than one way to password protect folder on Mac.
In this guide, we have covered 5 of the best ways to password-protect folders on Mac and encrypt them as well. You can use these methods when you need additional protection for your files from co-workers or even your partners. Most of these methods involve enterprise-level encryption. So, if you want to lock a folder on Macbook pro, air even iMac, this guide will help.
Also Read: Ways To Password Protect a Folder in Windows
#1 Password Protect Folder on Mac Using Disk Utility
Disk Utility is an in-built macOS app for managing disks, drives and partitions. As it happens, it also lets you create a password-protected folder in your Mac. It is not a folder, per se. But, you can easily manage all your files. Let’s have a look at the steps now.
Step 1
First, we have to open Disk Utility app on Mac. You can simply search via Spotlight or find it in Utilities subfolder of Applications.
Go to File > New Image > Image from Folder. Alternatively, you can press Shift+Command+N
Step 2
Now, you have to select the folder that you want to password protect.
Step 3
In the upcoming window, you have to select a few things such as the name and security type.
- Give the name for the password-protected folder
- Provide some tags and select the location where you want to save it
- For encryption, choose 128-bit AES Encryption and provide the password
- For Image Format, you have some choices, such as Compressed, read/write, hybrid image and read-only. Choose one of them
Once you are done, click the Save button.
Step 4
Depending on the size of the folder, the encryption process may take some time. Once you get the confirmation message, go to the location where you saved the image.
Type the password and click Okay.
Now, you can see a virtual disk with the same name of the folder. Open it to see the files and access them.
After the use, Eject the drive to make sure that no one else can access the folder.
Note: If you had selected read/write for Image Format, you will be able to copy and paste files easily. But, it depends on what kind of protected folder you want.
You can count on this method if you need something native. As you see, we don’t need a third-party app to protect folders on Mac using Disk Utility.
#2 Password Protect Mac Folders Using Hider
If you want to password protect folder in mac without disk utility, then third-party apps are better option.
Macpaw Hider is an popular app to enable password protection for folders and files. However, it does work like having a secure space inside your Mac. Hider is a paid software (starts at $19 for single license) but you can check out the free trial for 15 days.
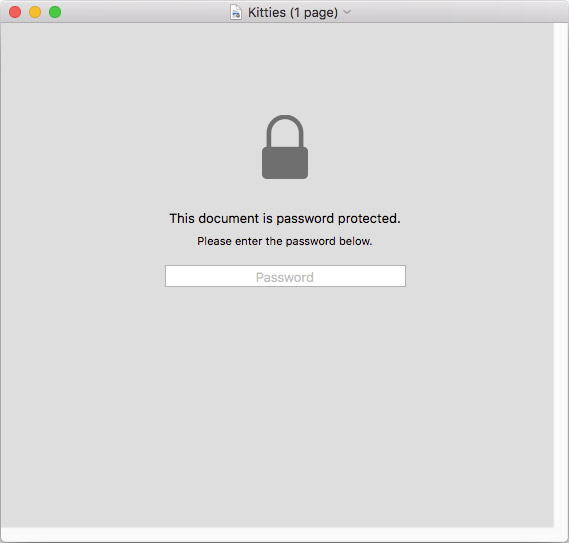
You can use this method to encrypt and protect folders, files and secure notes. It also has an impressive UI to make things cool. Once you are installed, you can add whatever you want to protect into the Hider 2 UI. It also offers an option to hide the document/folder.
Read: The Best Ways to Password Protect PDF File
This is the best thing we loved: once you close Hider 2, everything is secure. You have to enter the password to access contents from the Encrypted folder. Hider 2 is a premium software and it comes at $19.95 for one license.
You can try this method if you need a more accessible way to password-protect files and folders. You cannot use this method if you want to send/transfer the locked content.
#3 Encrypt Files via Terminal, using OpenSSL
Here is another built-into-Mac method to protect your folders and files. You should use this method if you want to add files to encrypted folder in Mac. We are going to do this using Terminal and it involves some code. If you would, let’s have a look at the steps.
Step 1
Open Terminal on your Mac and enter the following command.
Now, in this command,
openssl and aes-256-cbc designates the encryption type.
–in ~/Desktop/Photo.jpg designates the file you want to encrypt and its location
-out ~/Desktop/Encrypted.file designates the location where the encrypted file would be saved
Step 2
Enter the command and provide the encryption password when asked
Confirm the Password to continue
Step 3
Now, you can see the Encrypted.file document on your Desktop. Depending on your need, you can change the directory and encryption methods
Note: To decrypt the same file, enter the following command
Make sure you change the file-names and add ‘-d’ without quotes.
As we said earlier, you can use this method to encrypt and protect individual files. Since everything can be managed via Terminal, you don’t need a third-party software. Well, the limitation is, you can’t do it for folder.
#4 Use Concealer to Password Protect Files, Folders and More
Concealer is an advanced Mac app that lets you encrypt and store files and folders. In addition, you can take care of sensitive documents like Notes, Credit Card and software licenses. All of these are protected by one master password. Ollydbg program for mac.
In addition to that, Concealer allows you to set individual password for stored files as well. Just like we said in the case of Hider 2, it also uses 256-bit encryption. Once closed, everything is clean. Without the master password, whatever you stored in Concealer will be inaccessible.
There are also some other smart features that may interest you. But the point is that you can simply drag-n-drop files and encrypt them with best security. Of course, don’t expect to share these files easily. Unlike the Terminal and Utility Disk methods, you should have Concealer app for encryption and decryption.
Concealer for Mac is available at a price tag of $19.99. However, there is a free trial version that allows you to save a limited amount of data.
#5 Password Protect Files Using Compression
Here is another method to protect files/folders via Terminal. However, we are going to compress the folder or file with a password. This way, the contents cannot be accessed without a password. But, since it’s a ZIP file, you can easily send/transfer it.
Let’s have a look at the steps.
You have to open Terminal and bring it to where you’ve stored the file. In my case, I had my files on Desktop.
Now, after the confirmation, you have to enter the following command.
Both Payment Methods Use Secure, Fully Data Encrypted Environments For Your Absolute Peace Of Mind.Our No Risk, 100% MONEY BACK Guarantee Here At GDK Covers You With An Immediate Replacement Or A Full Refund In Any Instance Where There Is A Problem With Your Key (Please View Our Refund Policy For Full Details). Borderlands the pre sequel mac torrent. GDK 100% Money Back GuaranteeHere at GDK we are so confident in the quality of our goods and sources that we guarantee that in the extremely unlikely case that your key doesn't work we will instantly replace it.Should we fail to replace it then we promise and guarantee an immediate full refund.On top of our own guarantee, you will in most cases also be covered by Paypals Buyer Protection Policy for added peace of mind.We want every one of our customers happy and returning for more so customer satisfaction is our top priority.
So, this means the file Photo.jpg will be converted to a ZIP file named photo.zip. You have to provide a strong password after the command. Repeat the password and you’re done.
In a second or two, you can see the zipped file on your Desktop. Now, whenever someone tries to open the ZIP they will require a password to open a folder on Mac. Do one more thing: delete the original file, since the same is safe inside one ZIP file.
As you can see, this method works like a piece of cake. You don’t have to worry about anyone accessing the files, especially if you deleted the originals. Also, this password protection would work even if you transfer the ZIP file to somewhere else.
Bonus Tip
Want to prevent some folders from showing up via Spotlight? Here’s a method.
Add ‘.noindex’ after the folder name. If the folder name was Photos, make it Photos.noindex
The folder will not be shown in Spotlight search anymore. Keep it somewhere away and it’s a kind of safety.
Password Protect Folder on Mac
So, we have covered the 5 best ways to make a private folder on macOS. The first four methods use higher levels of encryption while the fifth one is compression. Anyway, it’s sure that others won’t have access to your files. If you ask us, Utility Disk is our favorite one. You don’t need a third-party app, but you have access to a read/write folder. Which one do you think you’d choose? Let us know in the comments.
Read: 4 Things You Can Do If You Forget Your Wi-Fi Password