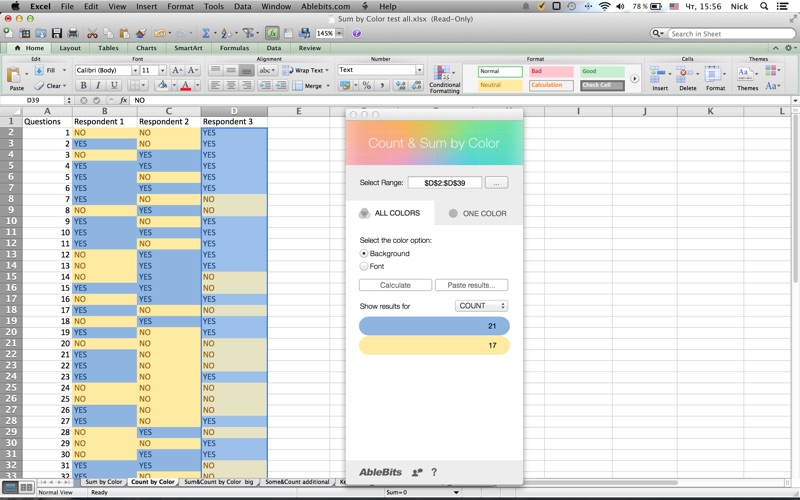How To Install Cleo 4 For Mac
Downloading and installing a new OS gives you the opportunity to do some major house cleaning if you so desire. If you feel like you'd like a fresh start with macOS Catalina, you can always opt to do a clean install: Just follow the steps below, even if you've already installed macOS California.
RitaCoolidge 186 Larry Coryell 190 JimCroce 30,36,58 Crusaders 73 Mac Davis. 193, 147 Kool&TheGang 60 LeoKottke 188 Kris Kristofferson 172 Cleo Laine. 4 MAC DAVIS k - 1 STYLISTICS Nexus Stop And Smell The Roses Let's Put It.

Make sure you understand the difference between a clean install and a standard install before you get started.
Note: If you are reading this article on the Mac you want to perform the clean install with, switch to another device or print this page before continuing so you can read along as you go.
Step 1: Back up your Mac
This process will erase whichever OS you're currently using from your hard drive entirely. That means any files, programs, or documents you have will be deleted. To save your files, put them on an external hard drive or a cloud-based program like Dropbox, OneDrive, or iCloud. If you don't save these important files off your computer, you will lose them.
Step 2: Create a bootable drive of macOS Catalina
Before you erase your current operating system, download macOS Catalina from the Mac App Store. You'll need a copy of macOS Catalina to perform a clean install later on. If you don't create a bootable drive for macOS Catalina, you may have to install an older Mac operating system first and then upgrade to macOS Catalina afterward.
Step 3: Erase your hard drive
- Connect your Mac to the internet via Wi-Fi or Ethernet
- Click on the Apple icon.
Select Restart from the drop-down menu.
- Hold down Command-R when you hear the startup chime (or the screen turns black on newer Macs) and keep holding the keys until your computer reboots.
- Click on Disk Utility in the OS X Utilities selector.
Click Continue.
- Select your Startup Disk.
Click on the Erase tab at the top of the window.
- Enter a name for the file to be destroyed (Like macOS Mojave or something).
- If your Mac is using HFS+, select Mac OS Extended (Journaled) from the format list. If your Mac is using APFS, select APFS from the format list.
- If Scheme is available, select GUID Partition Map.
Click Erase.
Step 4: Reinstall a new copy of macOS Catalina
- Click on Reinstall a new copy of macOS.
Click Continue.
- Click Continue again when the installer window appears.
- Agree to the software terms and conditions.
- Select your hard drive.
- Click Install.
Complete the installation process.
Questions?
Any questions about performing a clean install? Let us know below in the comments.
Updated September 2019: Updated for macOS Catalina's public release.
macOS Catalina
Main
We may earn a commission for purchases using our links. Learn more.
an interesting turn of eventsBrazil court rules in favor of Apple over iPhone slowing
A court in Brazil has dismissed a case against Apple over the iPhone slowdown controversy as unfounded after authorities determined that Apple had taken appropriate action.