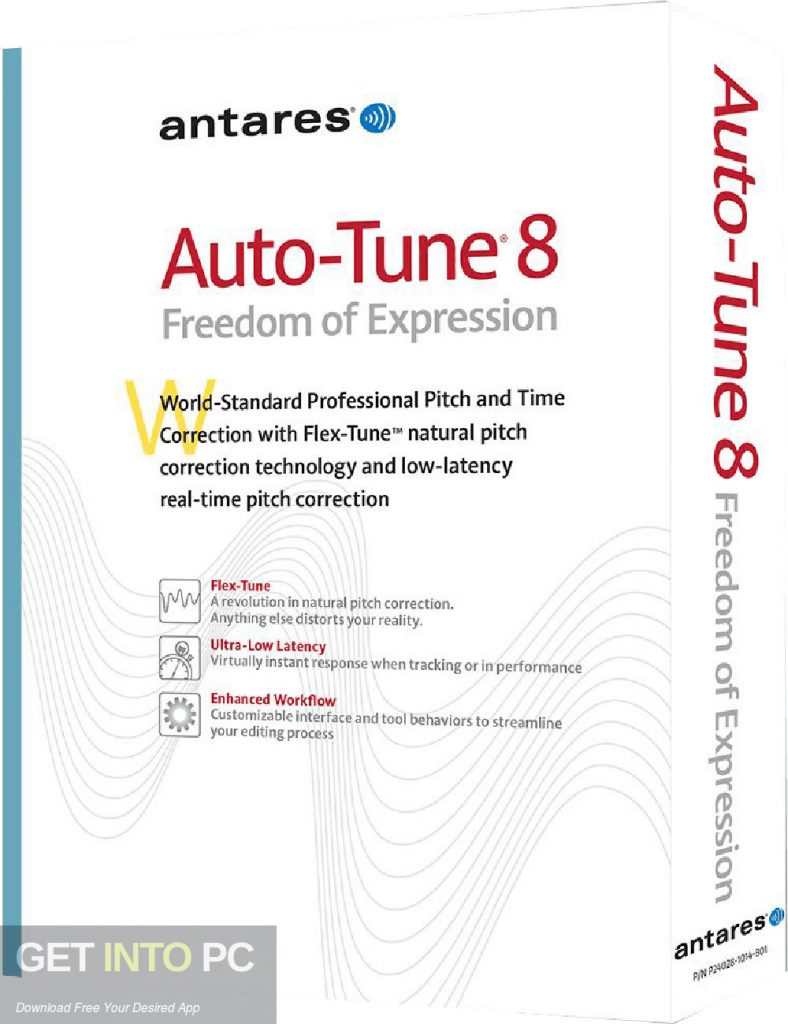I Cant Open An Embedded Zip File In Microsoft Word For Mac
Adobe Acrobat and Acrobat Reader maintain a white list of file types that can be. Acrobat and Acrobat Reader always let you open and save PDF and FDF file attachments. Files that cannot be saved or opened from Acrobat, such as ZIP files. You are allowed to attach file types that are not on either list. I borrowed a buddy's Windows machine to test Archive.zip (Archive.docx). Although the messages are a bit different in Windows, they amount functionally to the same thing: file unreadable and can't be opened, then recovery, then document opens in Word for Windows but the 'server' can't handle the inserted, embedded PDF.
A Word 2011 for Mac document is so versatile that you can embed other kinds of object types, such as tables and charts, right inside a Word document. You can even embed another Word document.
The Object dialog displays a list of things you can embed in a Word document. To access this dialog and insert one of the objects, take these steps:
In an open Word document, choose Insert→Object.
Select or deselect the Display as Icon check box as desired.
If you select this option, the embedded object appears in your document as an icon that can be double-clicked to open the embedded object.
If you don’t select this option, the embedded object itself or a preview of the object displays in the Word document.
Grid mac serial number lookup. Find the model and serial number of your Mac The model name, serial number, and other details are in About This Mac and System Information. You might want the model name or serial number of your Mac when checking warranty coverage, searching for specifications or other information about your model, creating a home inventory, and more. The easiest way to find your Mac’s serial number is from the “About this Mac” information panel. This can be accessed via the Apple menu, as shown below: Once open, click on the grey OS X version string. Clicking on this string will toggle the string showing the OS version, the OS build number, and finally your system’s serial number. In this article, let’s see in detail on how to locate your Apple Mac’s model, version, year and serial number, from the latest iMac, MacBook Air, MacBook Pro, Mac Pro, Mac Mini and iPhone. You can find the serial number and other identifiers for your iMac on the computer’s surface, and on its packaging.With this serial number you can find the Warranty details. If your Mac is working properly, finding the serial number is easy. Just click the Apple menu icon at the top of the screen and select “About This Mac”. You’ll see the serial number displayed along with your Mac’s model number, hardware specifications, and the version of macOS you have installed. If Your Mac Won’t Turn On. Mac & Apple Devices - EveryMac.com's Ultimate Mac Lookup Lookup Mac, iPod, iPhone, iPad, Apple Watch, Apple TV and other Apple devices by Apple Order Number, Model Number, EMC Number, Model Identifier, and Serial Number as well as Intel processor number to check its specs and other details.
Select an object type from the Object Type list or click the From File button.
You might think that having an embedded object in a Word document, especially if it’s another Word document, is confusing. If so, select the Display as Icon check box before you click OK in either the Object dialog or the Insert as Object dialog. If you’ve inserted an object and displayed it as an icon, you can choose a picture instead of the default icon by following these steps:
Right-click or Control-click the icon (or the blank spot where the icon is supposed to be) and from the pop-up menu, choose Format→Object.
If it’s not selected already, in the Format Object dialog, select the Colors and Lines tab.
In the Fill area, click the Color pop-up menu and choose Fill Effects.
Select the Picture tab and then click the Select Picture button.
Navigate or use Spotlight to find and then select a nice, small picture (JPEG or another format) to use as the icon.
Click the Insert button.
Click OK to close the Insert Picture dialog and click OK to close the Format Object dialog.
The picture is on the icon placeholder for your embedded object. Double-click the picture to activate the embedded object.
In today’s article, we will provide you with 2 quick ways to extract all the MS office files embedded in your Word document.
Every so often, we could inherit a Word document containing multiple embedded files, such as below:
Normally, to export them, we will have to open the file and then save it. This way, however, is acceptable when there are few files. Once a large number of objects are involved, we shall look for some more quick and energy-saving shortcuts. For this reason, we have the following 2 methods ready for you.
Method 1: Change the File Extension
- First off, before anything else, we recommend you to make a copy of the target file, in case any incidents may cause damage to it.
- Secondly, right click on the document icon and choose “Rename” on the menu.
- Thirdly, change the extension “.docx” to “.zip”.
- You will encounter with the warning message, and just click “Yes”.
- After the document converting to a zip file, double click to open it.
- Now double click to open “word” folder.
- Then double click to open “embeddings” folder. You can find all files there but without identifiable. The mess is you have to rename them.
Method 2: Run Word Macro
- First and foremost, click on “Developer” tab and then the “Visual Basic”. Or just press “Alt+ F11” instead if the “Developer” tab isn’t available.
- Next click “Normal” project.
- Then click “Insert” tab.
- Choose “Module” on the drop-down menu.
- Now double click on the new module to have the coding space.
- And paste the bellowing codes there:
- Finally, click “Run” button or hit “F5”.
All embedded files will be stored under a specific directory with their original names.

Note:
In code line “objEmbeddedDoc.SaveAs “C:UsersPublicDocumentsNew folder” & strEmbeddedDocName”, the “C:UsersPublicDocumentsNew folder” is the location for storing files. Remember to replace it with an actual one.
Take Care of Word Files
Since some of you work with Word very frequently, then confronting with a corrupted Word can be commonplace. Therefore, that’s why we lay much emphasis on well handling files. After all, once a file gets damaged, it takes both time and money to bring it back to life.
Author Introduction:
Vera Chen is a data recovery expert in DataNumen, Inc., which is the world leader in data recovery technologies, including fixing damaged Excel and pdf repair software products. For more information visit www.datanumen.com