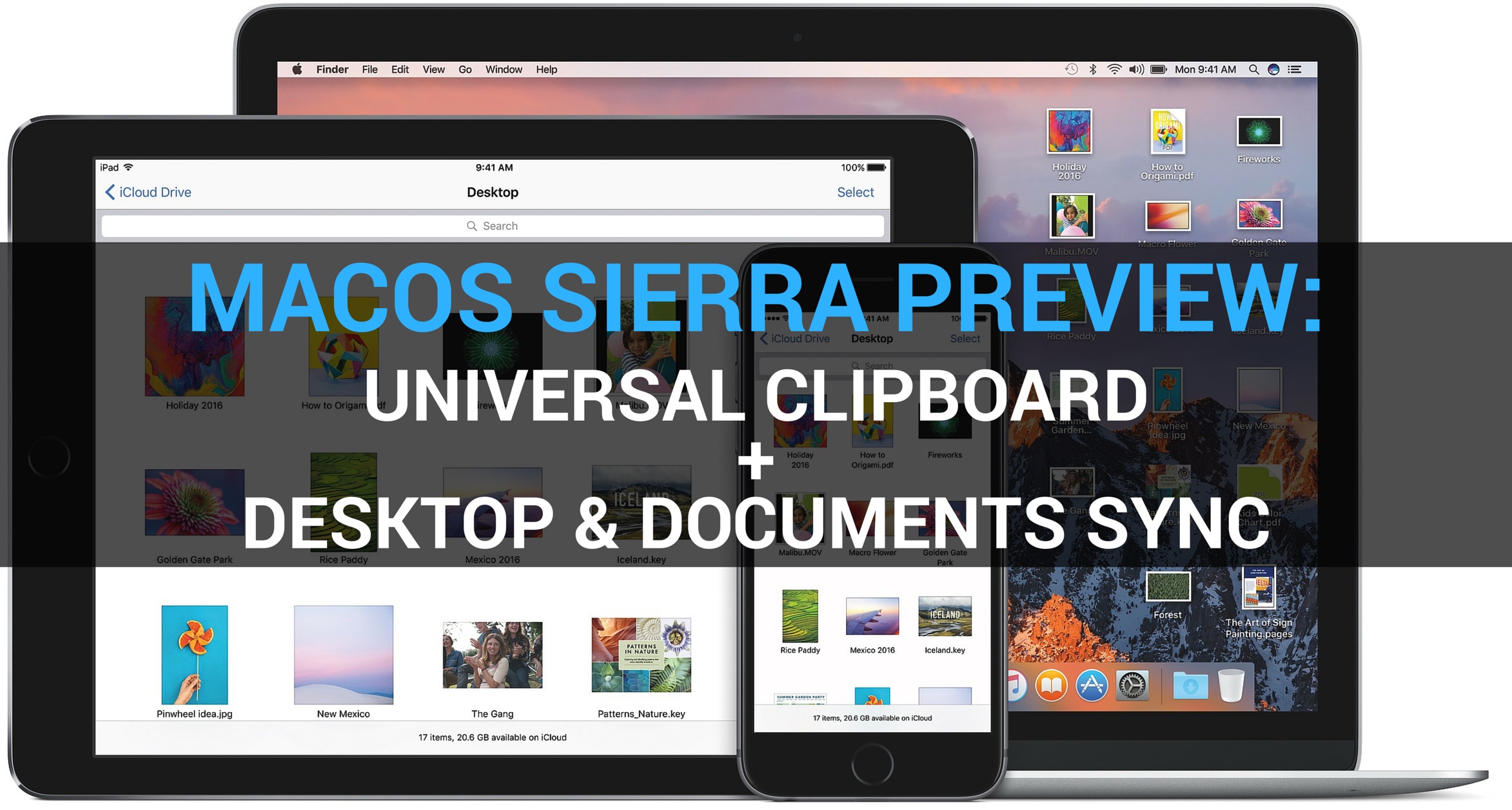
Interactive Desktop For Mac Os Sierra
There are several ways to install Windows (or any other operating system) in a virtual machine, and Parallels Desktop makes it easy to get started within minutes. If you need Windows on your Mac, Parallels Desktop can help you download and install Windows 10. All you need to do is follow our Installation Assistant and click “Install Windows.”.
Thanks to System Integrity Protection (SIP)—an Apple security feature—personalizing your Mac with deep system tweaks is not possible. But there are still other ways to spruce up your macOS desktop.
On that note, let’s see how to customize your Mac in seven easy steps.
1. Start With a Brand New Wallpaper
Simply swapping the default wallpaper for a background you like can make your desktop feel new again. To make this tiny change, visit General > Desktop & Screen Saver > Desktop.
There, pick a fresh image from the default Mac desktop themes, or go with a nice solid background color. You can also select one of the options under the Dynamic Desktop section for a wallpaper that changes to match the time of the day.
Better yet, access your Photos library from the sidebar to set your wallpaper to a photograph you love and don’t mind seeing every day.
Want to spice it up further? Set the wallpaper to change every hour, or add useful information to your desktop with an interactive wallpaper. To make these advanced tweaks and find wallpapers, go through the tips and apps in our ultimate Mac wallpaper resource The Ultimate Mac Wallpaper Resource: Apps, Tricks & TipsFinding the right wallpaper can make staring at your Mac desktop when you should be working an incredibly worthwhile experience. Read More .
2. Set Up a Custom Color Scheme
Starting with macOS Mojave, you can mix and match various color presets for system accents and highlights to come up with a fresh color scheme. To do this, visit System Preferences > General. and pick new colors under Accent color and Highlight color. You’ll then see the updated color scheme reflected across buttons, boxes, menus, selections, and other system elements.
In the same preference pane as above, switching to Dark Mode is another tweak you might want to consider. It’s one of the exciting new features of macOS Mojave The 10 Best New Features of macOS MojaveWhat's new in macOS Mojave? Our Mojave review covers everything you need to know about in the latest version of macOS. Read More and gives a sleek dark appearance to elements like the Dock, menu bar, app windows, and sidebars.
Since you can’t add system-wide themes to your Mac, your best bet is to activate app-specific themes. For example, if you use Alfred to control your Mac and have activated the Powerpack, you can use a custom theme to change how Alfred looks.
3. Add Icons and Backgrounds With Personality
You can not only scale icons up or down in Finder (via View > Show View Options > Icon size), but also change how they look using custom icons. When you’re browsing online repositories for icons, look for icons with the ICNS extension, which indicates that they’re in the Apple Icon Image format.
To change the icon for a folder (or a file), first copy the icon file. Now select the folder whose icon you’d like to replace and click on File > Get Info.
In the folder inspector that pops up, select the icon at the top and click on Edit > Paste. Now your custom icon is in place. If you’re not happy with it, select it in the inspector and hit the Delete key to switch back to the default icon.
PNG and JPG images can also work as the source for icons, but if you plan to use them, you have to open the image and copy-paste it to the folder inspector. Simply copying the image file doesn’t work.
Install macOS High Sierra App has been updated - If you downloaded macOS High Sierra from the App Store prior to today, and you want to have the latest version on your backup installer USB, simply log into the Mac App Store and click Download. The updated Install macOS High Sierra App can be found in the Applications folder.Testing is now underway- this post will be updated. Touch base mac drivers torrent. If boot stalls upon update, install in /Volumes/EFI/EFI/CLOVER/kexts/Other.
Spotify installer zip file for mac. If the installation file doesn’t automatically launch, go to Spotify and click Download Now. Whether the file launches automatically or you manually download it, your browser prompts you to save the Spotify.dmg file. In the Firefox browser, click Save File to confirm the save. Run Ondesoft Spotify Converter. Download, install and run Ondesoft Spotify Converter on your Mac or Windows. Spotify will be launched automatically. Drag&drop Spotify songs, albums or playlists. Drag&drop song, playlists or albums you want to download from Spotify app to the interface directly. Spotify is a new way to enjoy music. Simply download and install, before you know it you'll be singing along to the genre, artist or song of your choice. Spotify is a digital music service that gives you access to millions of songs. Spotify is all the music you’ll ever need. Spotify Click the install file to finish up. If your download didn't start, try again. Bring your music to mobile and tablet, too.
You can even use an existing icon as the image source by copying it from the relevant inspector. For example, here’s a snapshot of my Home folder icon after I replaced it with the icon from the macOS Mojave installer.
Want to swap out the default app icons in the Applications folder for custom ones? You can, except for the apps that come bundled with your Mac. But you can use the icons of system apps as sources for third-party apps.
For example, you can replace the icon for your music player app with the system icon for iTunes. I have done that for VOX Music Player, as you’ll see in the screenshot below.
Did you know that you can add a new background to Finder from View > Show View Options > Background? This is possible only in the Icon view or “grid view” in Finder. (Not sure which view we’re referring to? We’ll help you get familiar with Finder view options.)
4. Revamp the Login Screen
To personalize the login screen on your Mac, start by switching to a new user picture for your account. You can do that from System Preferences > Users & Groups > Password. In this settings pane, click on the existing user picture next to your user name to swap it out for one from Apple’s default set or your Photos library. Hit Save to get the selected picture in place.
Next, you might want to come up with an entertaining lock screen message. You can add it under System Preferences > Security & Privacy > General. There, first select the checkbox for Show a message when the screen is locked.
(If the option appears grayed out, you’ll need to click on the lock icon at the bottom of the pane and enter your system password when prompted. This gives you access to the lock screen message setting.)
Next, click on the Set Lock Message button, type in what you want the lock screen to say, and hit OK. When you restart your Mac, you’ll see the message at the bottom of the screen, right above the power options.
5. Get a Better-Looking Dock
To personalize your Mac’s Dock, you should at the very least declutter it. Remove the icons of apps you don’t use often by dragging the icons out of the Dock and releasing them when you see the Remove prompt. Then, drag your favorite apps to the Dock from the Applications folder.
You can also reposition the Dock, resize its icons, and set them to magnify to various degrees on hover. To access the settings for these tweaks, head to System Preferences > Dock. Of course, instead of fiddling with the Dock, you could replace it with a third-party app like uBar or DockShelf.
6. Give Individual Apps a Makeover
Play around with the built-in settings for installed apps to add more personal touches to your Mac. For example, if you have the Slack desktop app installed, you can brighten up the Slack sidebar with a new theme.
In the Mac Mail app, change how your emails look by tweaking fonts and colors from Preferences > Fonts & Colors. Plus, you can highlight individual messages by selecting them and picking a new color via Format > Show Colors.
Get a new skin for the Terminal via Preferences > Profiles when you have it open. Select one of the themes available in the sidebar and click on Default at the bottom of the sidebar to set your choice as the default theme. You’ll need to restart Terminal for the new color profile to show up.
If you’re a dark mode enthusiast, how about enabling Dark Mode in your favorite Mac apps 15 Mac Apps That Enable Mojave's Dark Theme EverywheremacOS Mojave's new dark theme looks great and is easy on your eyes. Here's how to make every app and website on your Mac dark. Read More ? Ulysses, Bear, Things, Tweetbot, Spark, and quite a few other apps support Dark Mode.
7. Add Custom Sounds to Mac
You don’t have to limit your personalization efforts to visual changes. How about adding a few audio tweaks too? For starters, pick a different system voice as the default from System Preferences > Accessibility > Speech > System Voice. Next, choose a new alert sound from System Preferences > Sound > Sound Effects.
You can even set your Mac to announce the time at set intervals from System Preferences > Date & Time > Clock.
Have You Customized Your Mac Desktop Yet?
As you can see above, with a little thought, time, and effort, you can make your Mac desktop truly yours. Once you do that, it’ll be even more of a pleasure to look at and work with. After you’ve made all those visual tweaks, why not add a few functional ones to streamline your Mac experience and make everyday tasks easier? For a start, you can remap your Mac’s function keys to trigger useful apps and functions.
And if you want to do more cool stuff, check out these Mac dashboard widgets that you might actually use 9 Mac Dashboard Widgets You'll Actually UseDon't neglect your Dashboard any longer. Try these nifty Mac Dashboard widgets to add useful functionality! Read More :
Siri Comes to Mac with All-New Capabilities for the Desktop

- Messages makes conversations more interesting, allowing users to preview web links and play video clips from right within the app; respond to messages with a Tapback like a heart, thumbs up and more directly onto a message bubble; and send bigger emoji for more message impact.
- Tabs are now available across Mac apps that support multiple windows, including Maps, Mail, Pages, Numbers, Keynote, TextEdit, and even third-party apps.
- Picture in Picture floats video from Safari or iTunes in a window over the desktop. The window can be resized, dragged and pinned to any corner of the screen so users can watch video while they work.
- Optimized Storage frees up space when a Mac starts getting full by storing infrequently used items in the cloud and helping users remove apps and files they no longer need.
- Apple Music in iTunes makes it even easier to discover new music and browse exclusives and new releases.
Availability
Media
Images from macOS Sierra
Apple revolutionized personal technology with the introduction of the Macintosh in 1984. Today, Apple leads the world in innovation with iPhone, iPad, Mac, Apple Watch and Apple TV. Apple’s four software platforms — iOS, macOS, watchOS and tvOS — provide seamless experiences across all Apple devices and empower people with breakthrough services including the App Store, Apple Music, Apple Pay and iCloud. Apple’s 100,000 employees are dedicated to making the best products on earth, and to leaving the world better than we found it.
Press Contacts
Starlayne Meza
Apple
(408) 974-3391
Apple Media Helpline
(408) 974-2042