
How To Insert A Checkbox In Word 2008 For Mac
Provide Text Alternatives for Images and Graphical Objects. At this time, Word 2008 for Mac does not offer a mechanism which enables the user to add alternative. Choose “Word Options” to open up the Word Options dialog box. Click on “Popular” and check the “Show Developer tab in the Ribbon.” Click on Ok to save the changes. Now that you have enabled the Developer Tab, you are ready to add your check boxes in Word. Simply create your question, as well as the responses.
Recently, I created a rough draft survey form using Microsoft Office Word. However, upon working halfway, I was caught in a dilemma on how to add a check box to each item that will allow the reader to mark them. I heard that the software has this function, but I wasn’t sure where to find it. After a few attempts, I successfully found not just the check box form control, but also custom bullets in the library.
The Microsoft Office Word is packed with quite a number of options in the Ribbon. But for now we’ll focus on the small stuff: the bullets. The default design is a black circular dot. You may also change it into an arrow, diamond or check among other options.
How to add a check box in items and custom bullets
1. Launch your Microsoft Word and click the little arrow beside the bullets.
2. The arrow is a drop-down menu of the bullet and document library. Click “Define New Bullet.”
3. A “Customise Bulleted list” window pops up; click the “Bullet” button, which is between the “Font” and “Picture” found on the left side.
4. Once you click the “Bullet”, a pop up “Symbol” window shows up. You’ll see the dot symbol as selected because that’s the default one. Click the “Symbol” button and the font menu is shown.
5. Scroll and find the “Wingdings 2” font, and you’ll see the box below.
6. Choose your desired check box design on the window and click “OK.” You may also check the “Wingdings 1” and “Wingdings 3” fonts for more options.
7. You will see the check box in the bullet library just like the default ones. You may add a check box bullet in multiple items.
Onedrive sync on Mac (Preview version) Hi, I am running the preview version of the OneDrive client on my Mac (El Capitan, sync ver: 17.3.6281-DogFood) One of the things I have wanted to be able to do here which I can do on the PC is link to multiple OD4B accounts and sync locally. OneDrive Files On-Demand coming to Mac, now available for Insider testing One of the best features to recently hit OneDrive on Windows is now coming to Mac. Dan Thorp-Lancaster. Onedrive for business mac. Download OneDrive for macOS 10.12 or later and enjoy it on your Mac. Keep your files protected and accessible on all your devices with Microsoft OneDrive. Easily share documents, photos, and other files with friends, family, and colleagues, and even collaborate in real-time in Office. Microsoft previews OneDrive for Business for the Mac Also releases a two-in-one iOS app for accessing both personal and business files. First, click the Apple logo in the top left corner of your Mac Desktop and select System Preferences, then select Extensions in the top-level menu (shown in the 3rd row from the top). Toggle on the OneDrive Finder Integration to enable Finder overlays. You’re all set. Open up your OneDrive folder in Finder to see overlays on your files and folders.
Note: These check boxes can’t be marked digitally – they’re applicable to printed documents only.
In case you want put a single check box beside an item, go to the drop down menu under “Recent Used Bullets,” and choose the check box.
It is also possible to put content control on the check boxes, but you have to activate the Developers tab, and there’s a caveat, too.
How to add check box with content control
To activate the “Developers” tab and integrate the content control for the check boxes, we must navigate the Microsoft Office Word settings.
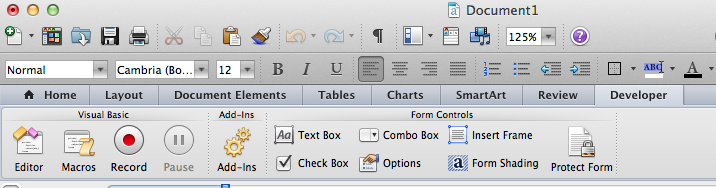
For Windows users: click any place in the Word pane and choose “Customise The Ribbon.” You’ll see the “Developer” option; click and then click “OK.”
For OS X users: Go to “Preferences -> Ribbon” and check the “Developer” option.
Conclusion
Whether you’re Windows or Mac OS X users, the “Check Box” will appear in the Ribbon. However, the caveat is that you can’t add a check box in multiple items like how you add default bullets. It requires you to manually add a check box in a to-do list or survey, which is quite a tedious task (copy and paste) – a function that won’t make your tech life easier – but it works.
To mark it, right click the box and choose “Properties” and change the Default value into “Checked.”
Let me know how it works for you.