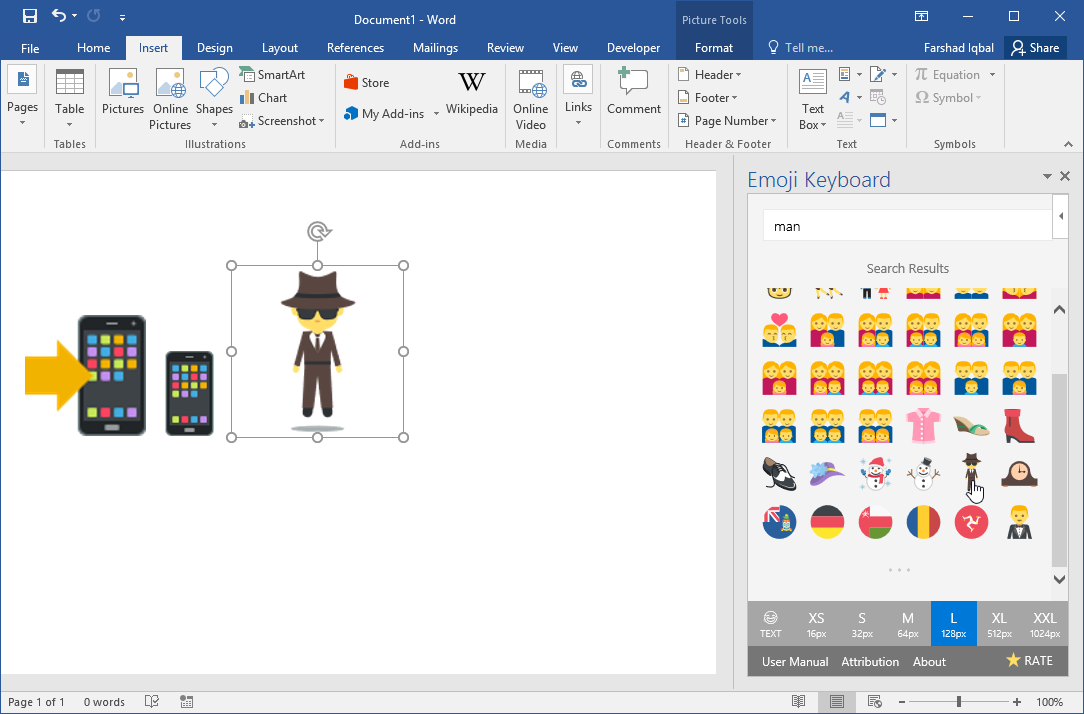
How To Insert Emoji In Microsoft Word For Mac
Emojis are the small icons used to show your expressions on chats and other applications. They are also referred as smileys or emoticons in general. Nowadays, using emojis is a common practice even on a formal office documents. On a Mac, the emojis and symbols are inserted on documents and other places using a tool called “Character Viewer”. In this article we will explain how to insert emojis and symbols in macOS using character viewer. Learn also how to insert emojis in Windows.
How to Insert Emojis and Symbols in Mac
Everyone loves putting emoji characters into messages, right? Here, we show you how to do it on a Mac with just a few keystrokes. Used emoji, and at others it will show emoji that are relevant to the word you've typed — like. The Mac Quick Emoji Keystroke: Command + Control + Space. Once the Emoji character panel is shown on screen, you can use the arrow keys to navigate around in the Emoji icon set, then hit the Return key to place the selected Emoji character into the document, text box, message, or where ever else you are typing on the Mac.
Open any applications like Pages, Numbers or Keynote on your Mac. Simply press “Control + Command + Space” keys. This will open the “Character Viewer” as shown below:
Viewing Character Viewer in Mac with Keyboard Shortcut
You can click on any of the emoji icons to insert on your document. The icons are categorized into large number of groups for the ease of use.
Viewing Complete Character Viewer
The small popup window is difficult to search for the icons. Click on the “Character Viewer” icon on the top right corner.
This will open the larger view of the character viewer like below:
Viewing Larger Character Viewer
If you feel difficult to look for the icon then use the search box to search for specific icon.
Using Character Viewer
There are large number of categories available for you to look for.
- Frequently used section will show you the recently used icons for quick insertion of symbols
- Emoji section has plenty of subsections
- Smileys & People, Animals & Nature, Food & Drink, Activity, Travel & Places, Objects, Symbols and Flags
- Arrows
- Bullets / Stars
- Currency Symbols
- Latin
- Letterlike Symbols
- Math Symbols
- Parenthesis
- Pictographs
- Punctuation
These categories are shown in the right sidebar of the character viewer. The middle section shows the actual icons and the preview of the selected icon is shown in the left pane. For each selected icon, there are also related characters and font variation shows under the preview. You can also easily add the icons to your favorites for quick use.
When you add an icon using “Add to Favorites” button, there will be a new category created with the name “Favorites”. View all favorite icons under this category. Also the icons can be removed from favorite any point of time.
Open Character Viewer Using Menu
When you are inside the apps like Pages, Numbers and Keynote, navigate to “Edit > Emoji & Symbols”. This will open the same character viewer and you can choose the icons to insert on your documents.
Inserting Smileys and Symbols
Double click on any of the icon you like to insert it in your document. Most of the smileys offer skin tone variations which can be seen when you click on the icon.
Choose any of the variation you want to insert, this will also change the icons in the character viewer to that skin tone. If you want to choose variation or go back to the default one then just click on the icon and hold for sometime to view the variations in popup like above picture.
Below are some of the example icons inserted using character viewer directly on the WordPress post editor.
😇😍 🤩 😜 🤓🤡👣🗣🐒🙊👧🏾🧑🏽🧒🏾👦🏿👩🏻🙇🏿♀️🙋🏽♂️👩👩👧👧🐈🍵🛰🚽🆑🇺🇸
Limitations of Character Viewer
Though character viewer works on most of the default Mac applications, it does not work on Microsoft Word, Excel or PowerPoint on Mac. If you are using one of these Microsoft Office app then go to “Insert > Symbols” menu and use either “Symbol Browser…” or “Advanced Symbol…” option to insert clip art, symbols and special characters.
Symbol Browser for Microsoft Mac Apps
But there will be no smileys available in the symbol browser. So you should use keyboard shortcuts like : – ) to insert smileys.
Type emoji and other symbols
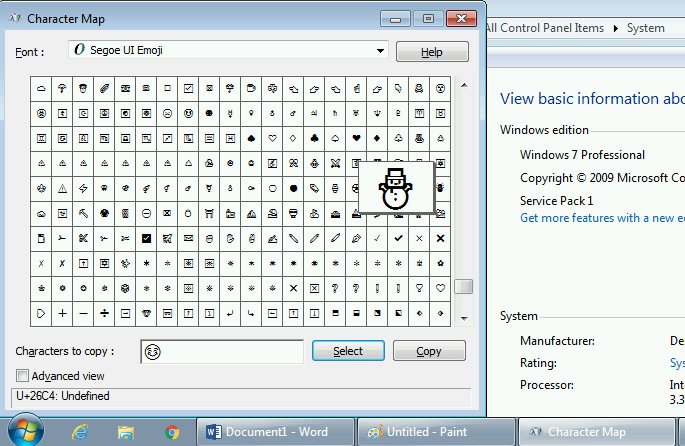
- Click the place in your document or message where you want the character to appear.
- Press Control–Command–Space bar. The Character Viewer pop-up window appears:
- Use the search field at the top of the window, click a category at the bottom of the window, or click in the upper-right corner to expand the window and reveal more characters.
- When you find the character that you want, click or double-click it to insert it in to your text.
In the Messages and Mail apps, you can also see the Character Viewer popup when you click .
Type accented characters
Press and hold a key until its alternate characters appear, then click or type the number under the character that you want to use.
If no additional characters are available for the key that you're holding, the accent menu doesn't appear. Dr cleaner for mac review.
If you decide that you don't want to type an accented character after holding a key, press the Esc (escape) key.
Repeat a character
Some keys repeat when you press and hold them, depending on where you type them. Press and hold the Space bar or symbol keys (like hyphen or equals) to make these characters repeat in most apps. In apps where accented characters aren't used (like Calculator, Grapher, or Terminal), letter and number keys also repeat when you press and hold them.
If a character isn't repeating, check your Key Repeat settings:
- Choose Apple () menu > System Preferences.
- Click Keyboard.
- Make sure that the Key Repeat slider isn't set to Off.
If a key isn't designed to repeat in the app you’re using, follow these steps:
- Select the character that you want to copy.
- Press Command-C to copy the character to the clipboard.
- Hold Command-V to paste the character repeatedly.