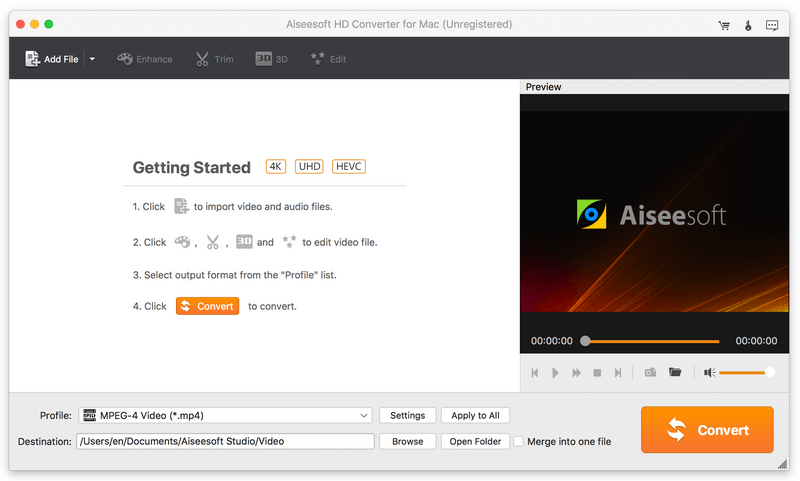
Mp4 Reader For Mac
What is SD?
SD describes devices that conform to SD standards for non-volatile memory cards. See the SD Association website for details.
Top 3 MP4 Players Mac There are a number of players to play MP4 on your Mac system and choosing between them is a daunting task. To help you with the same, enlisted below are the top ones. Supported Formats: All popular and commonly used formats. Discover the top 5 MP4 Players for Mac and plenty info about this format and how to easily play it on Mac. No more wasted time over playing.
Are there size limitations for the cards that can be inserted into the SD slot?
Yes. The SD card specification for a memory card is 32mm by 24mm by 2.1mm. You can also use thinner cards, such as MultiMediaCards (MMC). Avoid using cards that have a thickness greater than 2.1mm, as they might damage the SD card slot if you try to insert them.
Which SD card formats work in the SD card slot?
Cards that conform to the SD 1.x, 2.x, and 3.x standards should work. The SD card slot can use:
- Standard SD, 4MB to 2GB
- SDHC (Secure Digital High Capacity), 4GB to 32GB
- SDXC, 4GB to 2TB
- MMC (MultiMediaCards)
- UHS‑II, up to 2TB (iMac Pro only)
You can use a passive adapter like the one shown here to make MiniSD, MicroSD, and higher density formats like MiniSDHC and MicroSDHC conform to the width and thickness specifications listed above:
How fast can my Mac read or write to an SD card in the SD card slot?
Mac notebooks use the USB bus to communicate with the SD card slot. They have a maximum speed of up to 480Mbit/s. Mac desktops use the PCIe bus to communicate with the SD card slot. Desktops can transfer data at a faster rate.
Check the packaging that came with your SD media to determine the maximum transfer rate that your specific card uses.
To determine the maximum transfer speed of your Mac, you can use System Information. Choose Apple () menu > About This Mac and then click System Report.
If you use a Mac notebook:
- Select Hardware, then select USB.
- Select Internal Memory Card Reader and look for the Speed entry.
If you use a Mac desktop computer:
- Select Hardware, then select Card Reader.
- Look for the Link Speed entry. Computers that use the PCIe bus express their speed as GT/s.
Does the SD slot work with cards that exceed 32GB?
Yes. However, most media manufacturers preformat the media using common block-and-cluster sizes that don’t approach the theoretical limits of a given file system.
Most SD cards use the FAT32 file format, and preformatted FAT32 SD media is commonly available up to a capacity of 32GB. Media that exceeds 32GB usually uses the exFAT file system, while some smaller capacity cards use the FAT16 file format. Preformatted FAT16 media is generally available up to a capacity of 2GB.
If you use OS X Snow Leopard 10.6.5 or later, you can find out which file system you’re using:
- Insert the media into the SD card slot.
- Choose Apple menu > About This Mac.
- Click System Report.
- In the Hardware section, click Card Reader, and find the File System field.
Will the SD card slot work with SD cards that use the exFAT file system?
Yes. Any Mac that has an SD card slot and is running OS X 10.6.5 or later can use the exFAT file system.
exFAT is also supported in Boot Camp with Windows 7, 8.1, or 10 on any Mac made in 2011 or later with an SD card slot.
How do I insert media into the SD card slot?
When you insert the card, make sure that the metal contacts face down and point toward the computer. Don’t force media into the SD card slot, as this might cause damage.
How does my Mac use the media inserted into the SD card slot?
Your computer recognizes a card inserted into the SD card slot as a USB storage device. You can mount, read from, and write to the SD card just like you can with any other USB storage device.
I put the card in the slot, but it didn’t mount. What should I do?
Remove the card and insert it again. Sometimes the SD card won’t mount properly if you put it into the slot too slowly.
When I try to write content to the card, I get a 'cannot be modified' message. How can I fix this?
You see this message when you try to edit data on an SD card that’s locked. You need to use the lock slider to unlock the card before you can edit the data.
To eject the card, drag the icon that represents the card to the Trash. After the icon disappears from the desktop, you can remove the card from the computer. Adjust the lock slider tab to unlock the card, then reinsert the card into the slot. See the manufacturer’s instructions for the location of the slider tab.
Can I use Disk Utility to reformat an SD card?
You can use Disk Utility to partition and format an SD device as FAT32 (using the MS-DOS FAT setting) or Mac OS Extended. The Mac OS Extended format can be used only on Macintosh systems. Non-Apple systems won’t recognize cards formatted to Mac OS Extended.
You might have to format a card that’s larger than 32GB with exFAT if you want to use it with a digital camera, GPS, or another device. When in doubt, format the card in the device that you intend to use it with.
Can I install macOS on an SD storage device and use it as a startup volume?
Use Disk Utility to change the default partition table to GUID. Then format the card to use the Mac OS Extended file format.
How do I remove a card from the SD card slot?
Before you remove the card, allow any data transfer to SD media to complete. To eject the card, drag the icon that represents the card to the Trash. After the icon disappears from your desktop, you can remove the card from the slot.
Don't remove a card while your Mac is sleeping, as this could lead to data loss. Always wake your computer and eject the SD card before removing it from your Mac.
Can I use Secure Digital Input Output (SDIO) cards?
Can I use macOS to see the specifications for the interface hardware and media inserted in the SD card slot?
You can get information about the interface hardware and the media that you inserted in the slot from the System Information:
- Choose Apple menu > About This Mac.
- Click System Report.
- In the Hardware section of System Information, select USB.
- In the list of USB devices, select Internal Memory Card Reader to access information about the interface hardware and the media inserted into the SD card slot.
Can I use the SD card slot while running Windows using Boot Camp?
The SD card slot works with Boot Camp in all supported versions of Windows. You’ll need to download and install the Windows Support Software to use the SD card slot with Windows.
Learn more about using Windows on a Mac.
Can I use an SDXC card on my Mac with Windows?
You can use an SDXC card in Windows 7, Windows 8, and Windows 10 with these Mac computers:
- MacBook Pro (Early 2011 and later)
MacBook Pro models from 2016 and later don't have a built-in SD card slot. You can use a USB-C card reader, or a combination of a USB-C to USB Adapter and a USB card reader. - MacBook Air (Mid 2011 and later)
- Mac mini (Mid 2011 and later)
Mac mini (Mid 2010) doesn't support SDXC cards. - iMac (Mid 2011 and later)
iMac (Mid 2010) doesn't support SDXC cards.
Can I use an SD, SDHC, or SDXC card to install Windows on my Mac?
No. You can’t use SD, SDHC, or SDXC cards with Boot Camp to install Windows software on Mac computers.
Why You Need to Convert MP4 to DVD?
'Is there an easy way to burn MP4 movies to DVD on Mac 10.13?' 'Can I burn MP4 to DVD on Mac with iDVD?' You might need to create DVD from MP4 files on your Mac OS X for:
- You might captured some MP4 videos and want to send a DVD copy of your latest videos to your family and friends;
- You have some MP4 movies stored on your Mac and it's taking too much space so you would like to burn your favorite MP4 movies to DVD;
- You simply want to burn MP4 movies to DVD for convenient playback on any DVD player;
To burn MP4 movies and videos to DVD for playback in a regular DVD player on your Mac, you need a professional MP4 to DVD Mac burning tool. Once you have the right software, you will discover that creating DVD from MP4 Mac is quite easy.
How to Convert MP4 to DVD on Mac
If your MP4 files play correctly in QuickTime Player you can just drag it into the iDVD (No iDVD? See why.) and it can burn MP4 files to DVD on your Mac (EL Capitan, Yosemite, Lion, Snow Leopard included). However, some MP4 files are encoded with codecs that iDVD can't recognize. So you need a professional yet easy-to-use MP4 to DVD Creator for Mac to achieve the task. iSkysoft DVD Creator for Mac (or iSkysoft DVD Creator for Windows) is one of the best choices you have. It's able to burn MP4 to DVD on Mac as well as many of the other popular formats like AVI, MPG, WMV, MKV, MOV, FLV and more.
Why Choose iSkysoft DVD Creator to Burn MP4 to DVD on Mac
Burn Any Formats
It can burn popular formats like MP4, WMV, AVI, MPG, MOV, FLV and more to DVD easily and quickly.
Burn Any Videos
Burn videos from YouTube, Dailymotion, Facebook and other video sites or home made movies to DVD.
Edit Videos
Edit videos before burning by trimming, adding transition or effects to the videos. Select any menu to fit your video theme.
Make Photo Slideshow
It is easy to create a photo slideshow with your photos and then burn the slideshow to DVD.
Steps to Convert MP4 to DVD on Mac (10.13 macOS High Sierra)
Below is a step by step guide about converting MP4 to DVD Mac by using the best Mac MP4 to DVD tool.
Step 1. Import MP4 Videos to DVD Creator for Mac
Drag the MP4 files to the program, or click the “+” button to add the MP4 videos. If you have several MP4 footages that you want to merge into one or have a movie in two half MP4 files, you can drag one of the MP4 video thumbnail(s) to the other to merge them.
Step 2. Edit the MP4 files (Optional)
Then, you can edit the videos by cropping, trimming or changing the effects. You can also add your personalized DVD menu to your video files, add the text and background music.
Step 3. Start MP4 to DVD Conversion on Mac
Hit the “Burn” button and burn the MP4 videos to DVD. The burning process might take a while depending on the size of the MP4 files. Just let this MP4 to DVD burner handle the rest for you.
When it's done, you can send your latest videos to your family, or enjoy downloaded MP4 movies anywhere you like: On the DVD player in your kids room, on your portable DVD player, on the road in your car DVD player.
Video Tutorial on How to Burn MP4 to DVD on Mac Mavericks
Tips: What is MP4 and Burning MP4 to DVD
MP4 video format is used extensively on Apple mobile devices and Mac computers. Before going further, you should know that MP4, also .mp4 or MPEG-4 Part 14 is a file format or container that is used to preserve or store media files specified by the ISO/IEC MPEG (Moving Picture Experts Group) as well as other media types. In general, MP4 is used commonly to store digital video and audio streams, particularly the ones defined by MPEG, in addition to other data files such as still images and subtitles. However, this format is not compatible with DVD files. If you want to play an MP4 video on a DVD player, you have to convert the MP4 file to a format that is compatible with DVD and burn to DVD disc. There are many programs available on the market today for you to edit MP4 video and convert MP4 to DVD. This can be accomplished easily with the best DVD Creator for Mac here.
Burn MP4 to DVD on Mac with iDVD
We might have faced a critical situation when your iDVD does not allow you to burn your MP4 files. One chief reason for any MP4 files failing to be burnt in iDVD is that the codec is not supported by iDVD. And sometimes the MP4 files will corrupt in iDVD. The best solution to burn MP4 to DVD in iDVD is to convert MP4 to iDVD supported formats like MPEG-4, MOV or DV.
iSkysoft iSkysoft iMedia Converter Deluxe is an excellent tool that converts MP4 to MOV, MPEG-4, VOB, FLV, and more effortlessly. You can even directly convert MP4 to iDVD. This powerful video converter can convert the videos at super fast speed with zero quality loss. The conversion steps can be very simple:
- Step 1: Simply drag and drop the MP4 videos to the video converter.
- Step 2: Go to Downloaded tab and click Convert to select iDVD as the output format.
- Step 3: Click OK to start the MP4 to iDVD conversion.
Troubleshooting on Burning MP4 to DVD with iDVD
One of the major problem faced is slow in speed of conversion and at times there might be seen some error while burning. Solution for these defects could be accomplished by check the hard drive space and clear for importing more files from the mp4. Sometimes there might be difficulties seen in conversion. Opt to burn MP4 to DVD at slower speed option for maximum output. Another method to solve this factor is by lowering the codecs quality that is compatible. Relax the process of converting your MP4 to DVD could take few hours, according to the file size.
