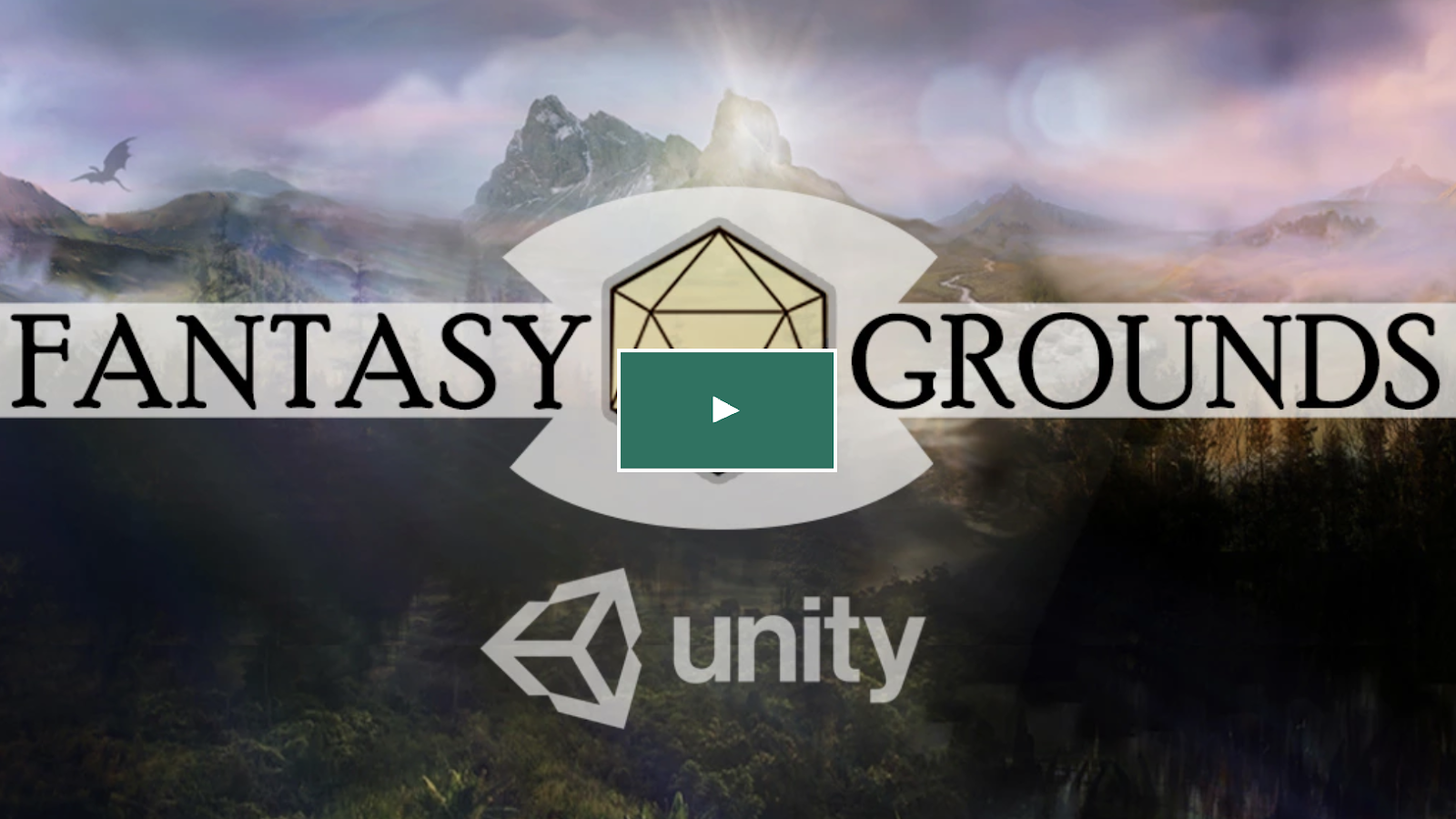
Unity Mac Could Not Resolve Hostname
Jun 27, 2018 Fix: SSH Error ‘could not resolve hostname server’ If the issue is with your Computer or a Laptop you should try using Reimage Plus which can scan the. Keygen disk drill for mac.
If you have recently installed Unity 3D game development software on your PC or trying to move it to another device, you might face this could not resolve hostname error. Sometimes, it is caused by the improper local settings on your computer, that are mostly internet related.
A Simple way to approach this is, using the Manual activation of Unity 3D license, but if you have skipped the Manual Activation Dialog box for the very first time, its hard to open it back. The solution is still the same way – Manual activation. But before I explain how you can solve this Unity 3D license’s could not resolve host name error, make sure you have all the following information.
1. Unity 3D Setup installed on your computer.
2. Free Unity 3D Account for activation. If not register an account here.
3. And make sure you have exactly the following error on your Windows PC or Mac. that says: Error Loading Page: Couldn’t resolve host name.We will use the account details to create an offline license file. So if you have both of these things, lets solve your hostname resoling issue in 2 minutes.
How To Solve Unity 3D License: Could Not Resolve Host Name Error!
1. We need to trigger the manual activation first, so let’s take our computer offline. Go to Networks quick launch button in the right bottom corner, select your Wi-Fi or Ethernet connection name, and click on Disconnect, just like in the following screenshot.
You can also do the same, by either turning off your Wi-Fi Router of Modem or taking your Windows 8.1 PC to airplane mode.
2. Now that you are offline, make sure all the instances of Unity and its activation dialog box is closed.
3. Open the Unity 3D software by double-clicking the icon.
4. Now, you will get the manual activation dialog window back. Click on it.
5. Now, simply click on the save file, where you save the license file on convenient location.
6. Now open your browser (Chrome/Firefox or anything else.) and visit https://license.unity3d.com/
7. Here you will be prompted to choose the file, where you have to select the file you just saved in the Step 5.
8. Now you will come across the licensing window, where if you have Unity 3D Pro subscription, you can enter the license code, or simply lick on Activate the free version of Unity 3D.

9. You have to put your Unity 3D account username and password here, and forward to downloading the file.
10. Now go back to your manual activation window, and hit Load file, and chose the recently downloaded file in Step 9.
Click Next, and your Unity 3D software is now registered and active. You can start back your internet connection, and enjoy the game development process further.
This is not a usual tutorial at digitalconqurer.com, but I will try to cover the problems I face during the game development process, or what other developers ask me to, so make sure you join our tech community on facebook, or follow me on twitter @amolwagh for interesting technology, gaming & development news and reviews.
Introduction
This document describes a problem encountered where the Auto Discovery process does not work when Cisco Unified Messaging is used with Microsoft Office 365.
Problem
When you attempt to configure Cisco Unified Messaging with Office 365, you populate the Search for Hosted Exchange Servers field with mycompany.mail.onmicrosoft.com as the site URL. However, when you click Test, none of the tests return successful results.
In order to collect additional information, you must enable additional traces under the Cisco Unity Connection Serviceability web page. In order to complete this, choose Trace > Micro Trace and enable:
Use the Real Time Monitoring Tool in order to collect these traces from the timeframe that you run the test on the user:
- Connection Mailbox Sync
- Connection Tomcat
These results appear in the logs if there is a failure:
Solution 1
Change the data in the Search for Hosted Exchange Servers field from mycompany.mail.onmicrosoft.com to outlook.office365.com. Save the changes and run the test again. The problem should be resolved.
Solution 2
This behavior also occurs if there is a firewall or routing issue that blocks communication between Unity Connection and the Internet. In order to determine this, collect a network capture from the CLI of Unity Connection. Use Wireshark to open the capture and enter dns in the display filter.
Look for the packet with the CNAME Domain Name System (DNS) response returned from the DNS server to Unity Connection. This contains all of the public IP addresses of Office 365 servers that Unity Connection is told to use. Once you have located the list of those IP addresses within the packet, modify your display filter so it is easier to follow:
The X.X.X.Xs are the public IP addresses of Office 365 returned in the DNS CNAME response.
If Unity Connection is unable to connect to these public IP addresses, TCP SYN leaves Unity Connection to those public IP addresses. There is not a TCP SYN,ACK return, which causes Unity Connection to attempt to connect to the next several IP addresses. This results in the described failure.